
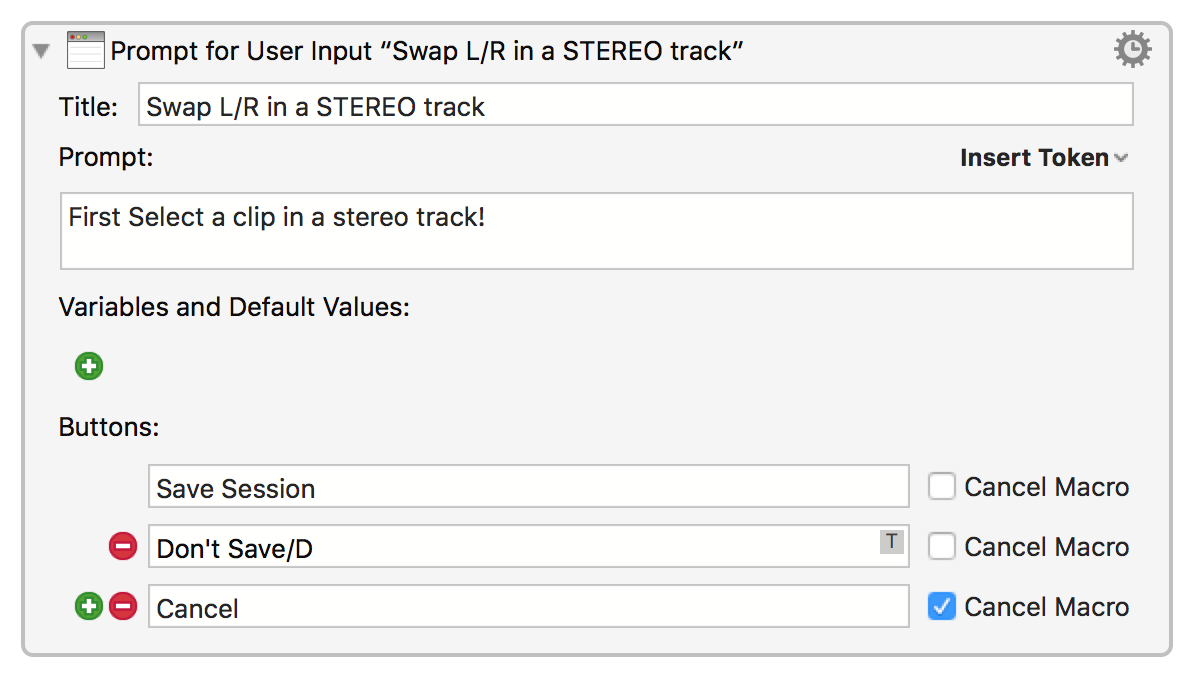
Actually, keep the Edit toggle on most of the time. So you can, you know, show it as it's done or hit the “Edit” button to work in it. And you've got the ability to click the “Edit” button. And then once again, you've got the same tools again, for individual actions inside your macros. You've got a similar set of tools for individual macros, where you can turn them off and on below the bar here, you can add new macros and delete existing ones. You'll see I've got some great out here, on the side those have had that checkmark checked for me. But with that checkmark down here, you can turn off entire folders worth of macros. It turns into an X, which means the macro is not currently working. But when I'm building that, maybe I don't want to make that work. So when I hit my computer first thing in the morning, I don't have the stuff left over from yesterday. As you're building macros, sometimes you want to test them or they're still in development and you don't want them necessarily going off.įor instance, this one right here goes off at 4:30 a.m., and it hides all applications and puts a little message on the screen for me. This checkmark is something you'll see throughout the Keyboard Maestro interface, and that allows you to turn a macro on or off. You can delete one by hitting the “-“ button. And to create a new folder or group of macros, by the way, you just hit the little “+” button. You can create smart groups of macros in addition to the manually created folders that we've talked about. On the bottom, there's some additional tools. Over on the right of the toolbar, there's a Search bar, that's also quite useful as you're building your macros. If you tap this, it runs the macro you've selected. And my favorite button in the toolbar is the “Play” button. You can select a recently edited ones, you just click that button and see it. You can also go forward and backwards with the previously edited macros. as we go through the course, you'll find we use that quite often. And this is a very useful feature you'll. The next button that allows you to select from “recently used” macros. The first button allows you to share a selected macro. You can dismiss it by just tapping on the “X” button.Īcross the top of the Keyboard Maestro application, you've got the toolbar. But this action group will pop up once in a while, you'll forget about it and get a little confused.
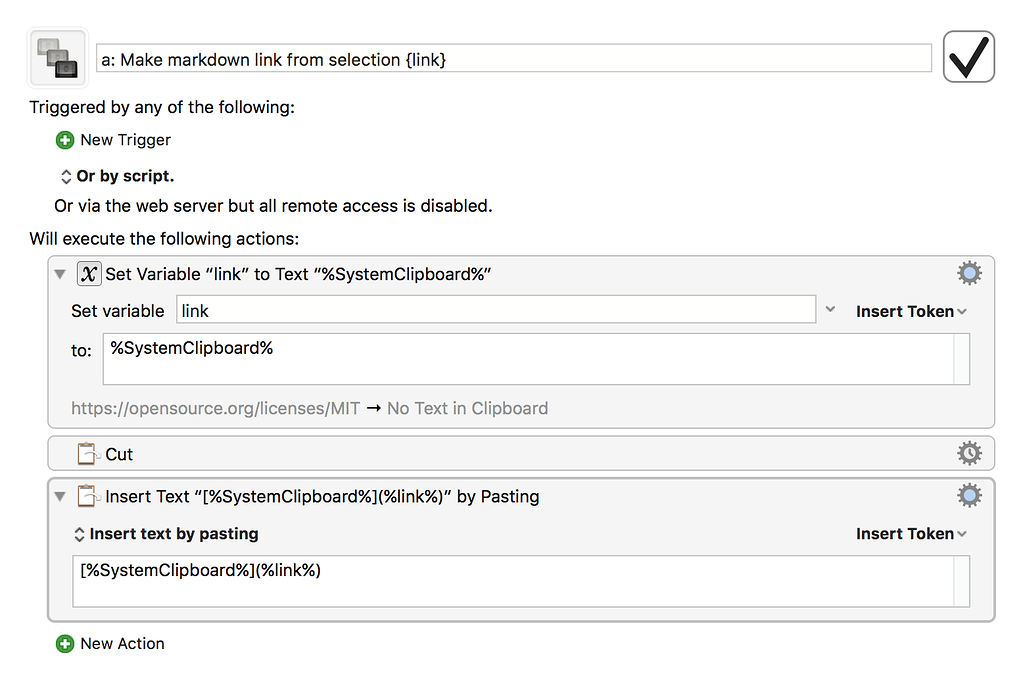
I'm going to select that and delete it now, since I don't want an alert on my Finder Palette. If you double click on one, that adds it to your current list. And these are all the actions that you can add to a new script as you're building it. So when I click on this “Action” button, you'll see that this group of action slides up.
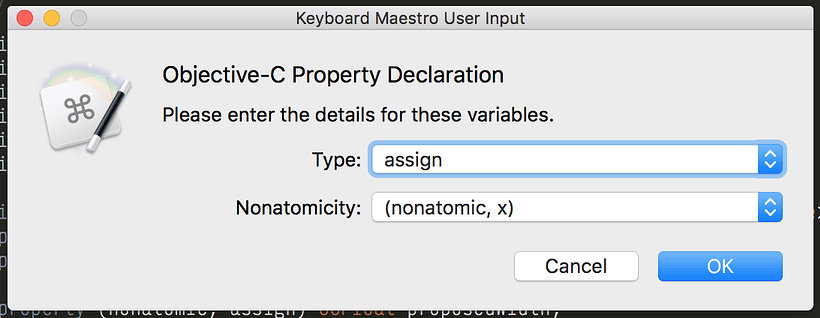
The interface can get a little confusing sometimes because the layout changes a bit. Going from left to right, you've got the group, the individual script, and then the script details. If I click on one of those, then you can see there's the actual Keyboard Maestro script for my Finder Palette. And you can see there are my specific Keyboard Maestro palettes. For instance, I've currently selected my Palettes group. And these are folders containing different Keyboard Maestro macros you've created. And in the case of Keyboard Maestro, you'll see here on the left side of the screen, you've got your groups. Keyboard Maestro is set up like a lot of applications where you've got data sources on the left, getting more detailed as you go across to the right. Let's take a minute to look around the Keyboard Maestro user interface.


 0 kommentar(er)
0 kommentar(er)
